How to play mobile games on Mac
Are you a Mac user itching to play some of your favorite mobile games on your computer? Look no further! PlayCover is here to save the day. This fantastic emulator app allows you to run numerous mobile games on your M1 or M2 Mac, even if they don’t have a native macOS version. Think Genshin Impact or PUBG on your Mac – how cool is that?
Bear in mind that PlayCover is designed exclusively for Apple Silicon Macs (M1/M2) and is not compatible with Intel-based machines. If your Mac falls into the latter category, we recommend giving BlueStacks a try.
What is PlayCover for Mac?
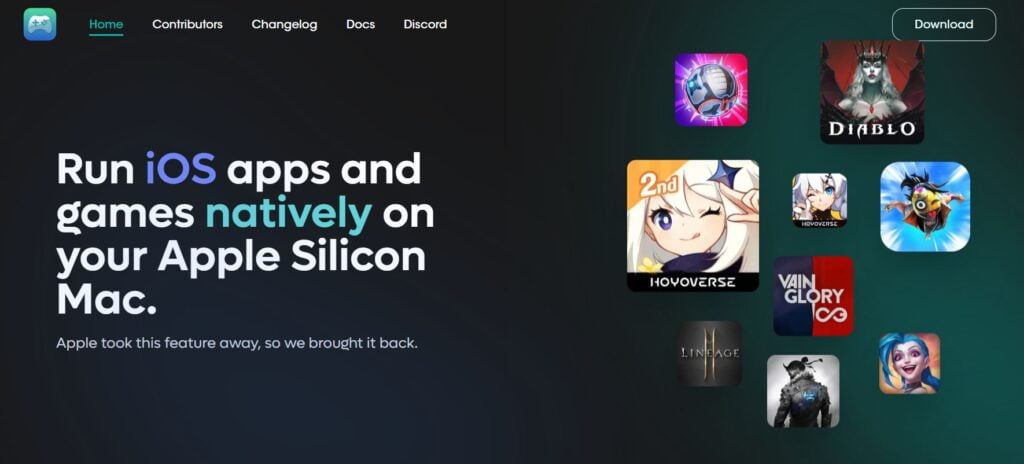
PlayCover is an emulator app that lets you run many different iOS game on your Mac. It is a simple, yet highly useful tool that enables you to play your favourite mobile gaming titles on your Apple computer and the best part is that setting it up is quite easy, as you’ll soon find out from our guide.
In the guide, we’ll help you set up PlayCover on your Mac and get you gaming in no time. PlayCover is not only efficient but also provides a wide array of customization options to tailor your gaming experience to your liking.
Just note that, when it comes to controlling your games, using a controller with PlayCover is highly advised. iOS games typically rely on touch controls, and a controller can closely mimic this experience. For some games, you can find custom keymap files on GitHub to import into PlayCover, enabling keyboard and mouse play. However, for other titles, you may need to either customize your keybindings manually or opt for a controller if you have one handy.
If you’re looking for an alternative way to game on your Mac, why not explore cloud gaming services like Boosteroid or GeForce Now? These services are easy to set up and offer access to a vast library of Windows games on your Mac, broadening your gaming horizons even further.
How to download mobile games on Mac?
To download mobile games on your Mac, you can use the PlayCover emulator app if you are on an M1 or M2 Mac and you want to play the iOS versions of the games. If you are on an Intel machine, you can use a similar app called BlueStacks to download and play the games’ Android versions.
How to play iOS games on Mac
Using PlayCover is the best way to play iOS games on your Mac. It emulates the iOS version of the game you want to play, making it possible for that game to run on your computer’s macOS system. We’ve provided a detailed guide on the entire process of setting up PlayCover and downloading with it iOS gaming titles.
Download PlayCover on Mac
In this comprehensive guide, we will download and install PlayCover on your Mac and how to play your favourite iOS mobile games through it. Be prepared for a somewhat lengthy procedure, but rest assured that the gaming experience at the end is well worth it!
- First, head over to the PlayCover GitHub page, locate the latest version, and scroll down to the Assets section. Click on the PlayCover.dmg file to download it onto your Mac.
- Once the .dmg file downloads, you need to open it and then drag the PlayCover icon to your Applications folder. Find PlayCover in the Applications folder, double-click it, and select Open if your macOS prompts you with a warning.

- If asked about the app’s update checks, we recommend choosing the “Check Automatically” option. You’ll then be prompted to install the Xcode Command Line Tools; click Install and enter your Admin password.
- Once the app is installed, your next task is to get the decrypted iOS version of the game you want. Visit this site, search for the game, and select the version you want. Click on the latest game update and download it after creating a free account on the site.

- Next, open PlayCover, click on “App Library” in the sidebar, and press the Plus (+) button. Locate the downloaded iOS game file, click on it, and hit Open. The game will be installed in PlayCover, but there are still a few more steps.
- Now, shut down your Mac and hold the Power Button until you see the “Loading Power Options” message. Click on Options, then Continue. Select your Mac’s main volume (usually Macintosh HD) and click Next. Choose your Administrator account, click Next, and enter your password.
- In the Recovery Menu, open the Utilities menu and select Terminal. Type the following command and press Enter: csrutil disable (Note that this temporarily disables your Mac’s System Integrity Protection, potentially leaving it vulnerable to malware attacks. However, if you strictly follow the next steps, it should not pose a problem.)
- Type your Admin account name, press Enter, type your password, and press Enter again.
- Restart your Mac, press Command and Space simultaneously, type Terminal, and press Enter. Copy and paste the following command into the Terminal window, press Enter, type your password, and press Enter once more: sudo nvram boot-args=”amfi_get_out_of_my_way=0x1 ipc_control_port_options=0″
- Launch PlayCover, start the game, but don’t log in. Instead, press Command + Q to quit.
- Repeat steps 9 through 17, but this time use the command “csrutil enable” to re-enable your Mac’s System Integrity Protection.
- Finally, open PlayCover once more, start the game, and log in to begin playing!
By following this detailed guide, you’ll be able to enjoy your favorite iOS games on your Mac using PlayCover. Although the process may seem lengthy, the result is a fantastic gaming experience tailored to your preferences. Happy gaming!
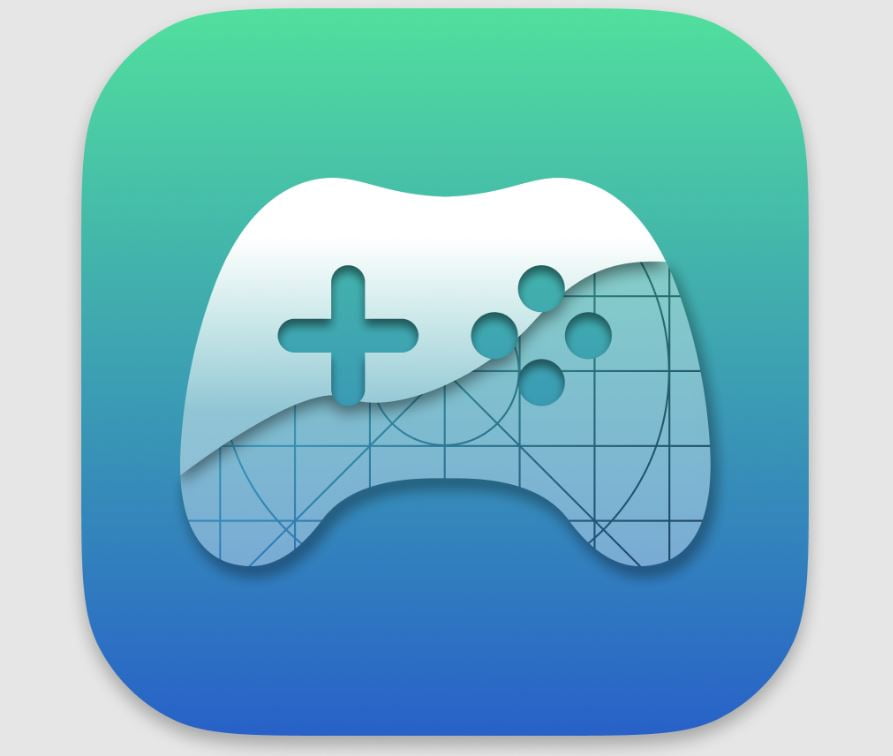
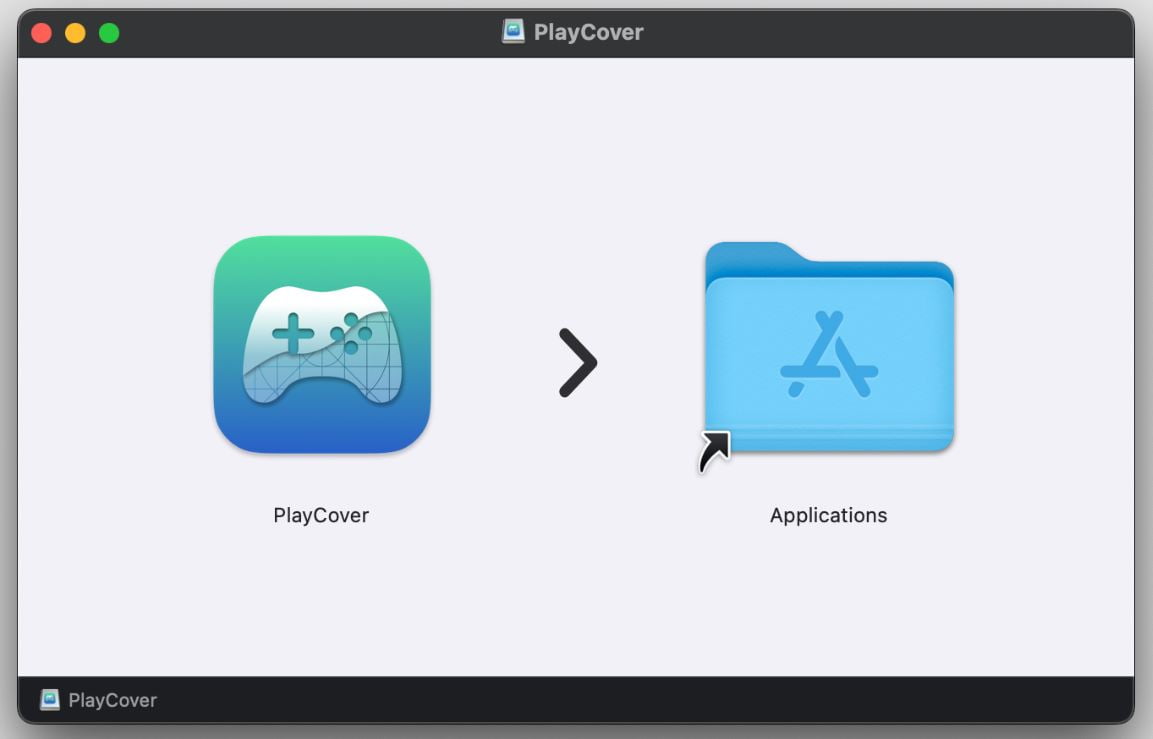
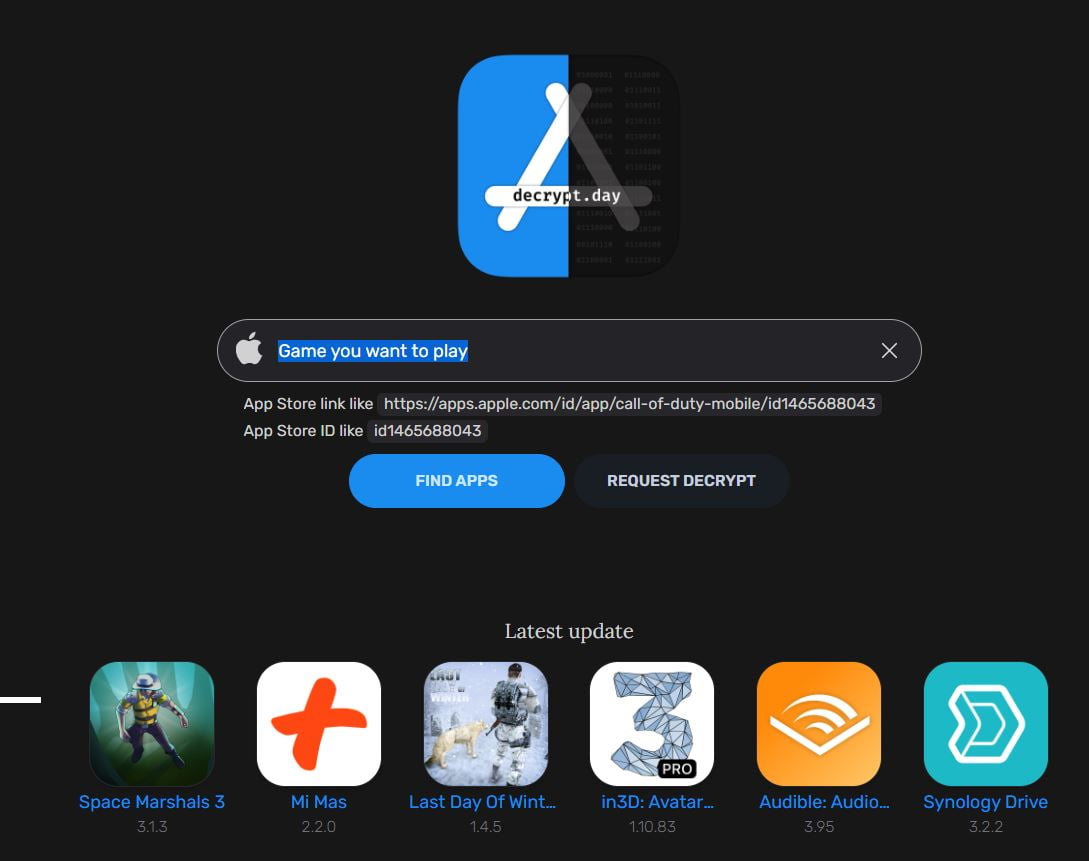
Leave a Reply