Yes, boys and girls, guys and gals, I likes me some big screen real estate on my Mac. The more pixels, the better. Multiple screens even.
There’s only one thing wrong with having all those pixels and all that delicious screen real estate. Where the dickens did the screen pointer go? I know it’s on there somewhere. Add this little 99-cent utility to your Mac because it’s the most fun you can have with the Mac’s screen pointer.
Fun With Pointing 101
For whatever reason the Mac’s screen pointer (cursor, mouse cursor, pointer, or whatever you want to call it) has always been on the small size.
As Mac screens have gained more pixels, it seems to me the pointer has remained the same size. That’s just wrong.
Now, if you want a larger screen pointer it’s easy enough to do in the Accessibility section of System Preferences.
At least the pointer in the latest versions of OS X is high resolution and not all jaggy as in years past.
But larger isn’t what I really want. I just want to be able to find the screen pointer without having to swish the mouse around the screen or stroke the trackpad like it’s a digital house pet.
Enter myPoint Light, the most fun you can have with the Mac’s screen pointer for 99-cents.
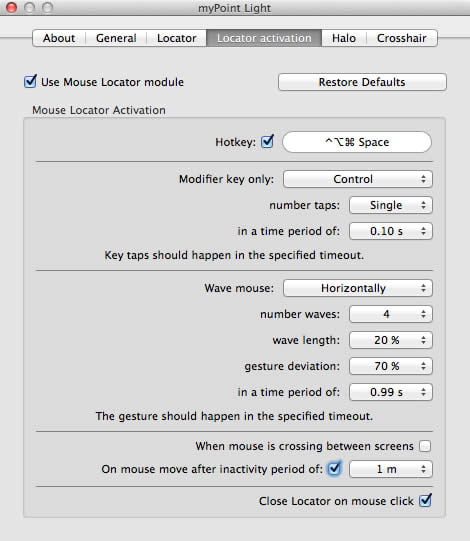
What do you get with all those configuration options in myPoint Light?
Your Mac’s screen pointer becomes visible again. No more swooshing around a big screen to find the pointer. It’s easy to find with a variety of halos available in myPoint Light.
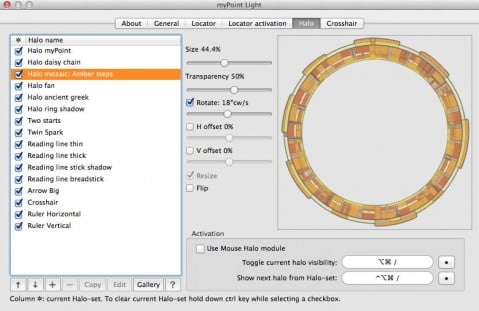
The number of screen pointer halos you can use is diverse; some stylistically so, others useful such as rulers or cross hairs, or just a giant pointer.
All pop up on the screen as needed to show you exactly where the screen pointer is at the time.
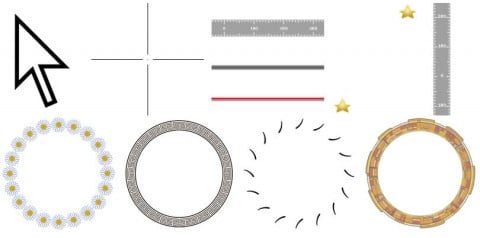
Using myPoint Light to find your Mac’s screen pointer is an easy setup, but it’s the options where the fun begins.
Options? OMG.
General Settings let you have the pointer halo available automatically after logging in to your Mac, hide or display the Menubar icon, or toggle visible with a keyboard combo.
Locator Settings give you options for halo ring diameter, animations, and both inner and outer colors.
Activation Settings display modifier key options, number of taps, the time period to involve, and even an option to wave the pointer onscreen.
The Halo Settings are a delight and come with a dozen or so obvious halo options, but you can adjust size, transparency, rotation, offset, and more with a simple point and click. The Gallery button gives you even more options. Even the screen pointer cross hairs have options.
Seriously, if you have a problem finding the screen pointer but don’t want to use the option of simply making the pointer bigger, myPoint Light is the most pointer fun you can have for a mere 99-cents.
Leave a Reply